Configuration
Installing a ChromeOS device for Signage use differs from most other hardware in the sense that you don't actually configure the device itself. All configuration is essentially done in the Google Admin Console and the device will then apply it automatically when it connects there.
Prerequisites
- A Chrome Kiosk & Signage Upgrade or Enterprise Upgrade license for each device
- A Google account with administrator access to admin.google.com
Configure policies for Smartsign ChromeOS Player
Create an Organizational unit
Sign in to
your Google Admin console
Select Organizational Units, or go to Directory → Organizational units
in the menu tree
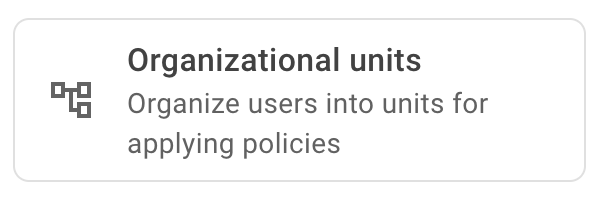
Create a new Organization Unit (OU) for managing your Smartsign/ChromeOS
signage devices
Refer to Google's documentation if you want to learn more
https://support.google.com/a/answer/182537?hl=en
Create a user to enroll Signage devices
When connecting devices a pre-defined user is needed to enroll them.
Go to Directory → Users, and add a new user

Refer to Google's documentation if you want to learn more https://support.google.com/a/answer/33310
Configure policies for the Signage Organizational unit
Navigate to Devices → Chrome → Apps & Extensions → Kiosks
Select the Kiosks tab
Choose the plus symbol at the bottom and then Add by URL
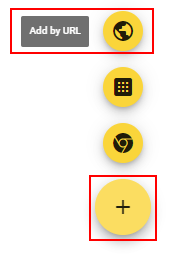
Input the URL to your service/server as follows and then SAVE
| Service/server | Orientation | URL |
|---|---|---|
| Cloud Services | ||
| Europe (EU) | Landscape | https://eu.smartsigncloud.com/chromeos/register |
| Australia (AU) | Landscape | https://au.smartsigncloud.com/chromeos/register |
Read and AGREE to the information as provided by Google
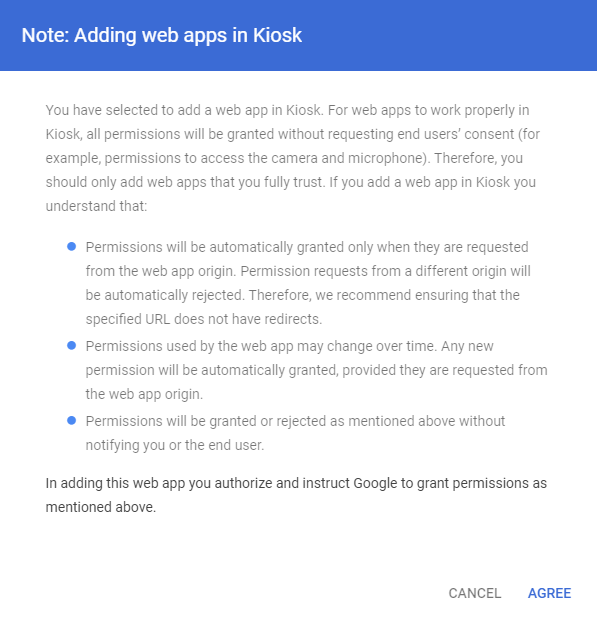
Results should look like this:
Proceed to select the listed App and configure it
Enable Allow App to Manage Power
Select ADD EXTENSION and then Add from Chrome Web Store
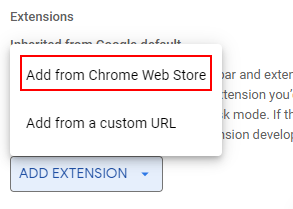
In the View App by ID input, provide the Smartsign Chrome Player
extension ID: kmdokmbafoiaemcifocioanfcakbiigk
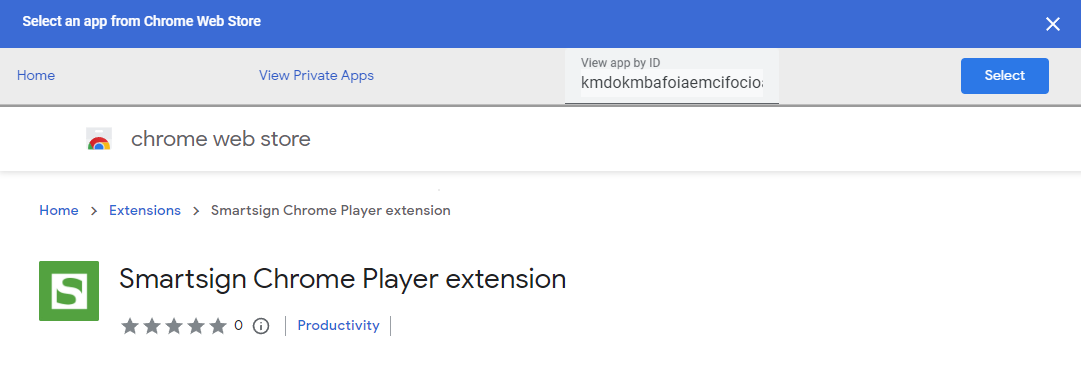
Click Select
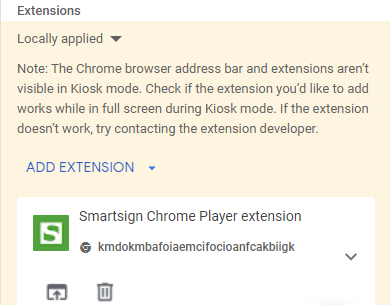
End result should look like this
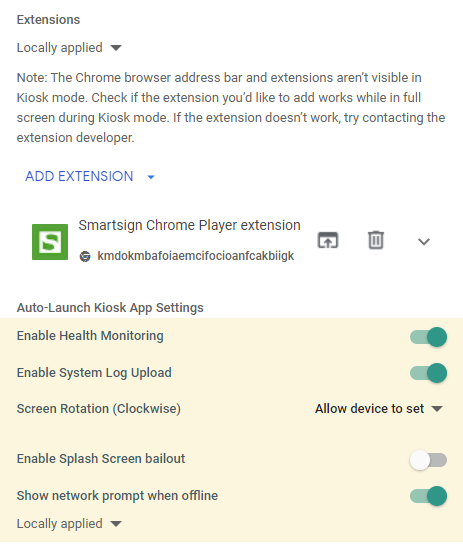
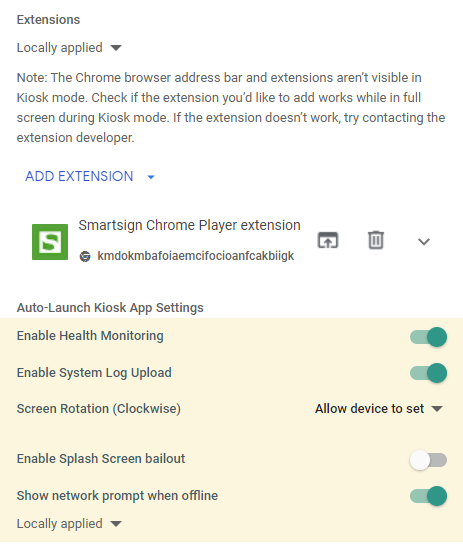
Please refer to https://support.google.com/chrome/a/answer/6179663?hl=en for details on health monitoring.
Review your settings and finish by clicking SAVE at the top of the page.
Configure Users & browsers settings
Navigate to Devices → Chrome → Settings → Users & browsers
| Enrollment controls | |
|---|---|
| Device enrollment | Place Chrome device in user organization |
| Asset identifier during enrollment | Users in this organization can provide asset ID and location during enrollment |
Review your settings and finish by clicking SAVE at the top of the page.
Configure Device settings
Device settings control updates and security for the devices. These are the settings recommended by Smartsign, but you may need to adjust or extend depending on your company policies.
| Enrollment and access | |
|---|---|
| Forced re-enrollment | Force device to automatically re-enroll into this domain after wiping |
| Device update settings | |
|---|---|
| Device updates | Allow updates |
| Restrict Google Chrome version at most | XYZ (long-term support) |
| Release channel | Long-term support channel |
| Power and shutdown | |
|---|---|
| Scheduled reboot | Uptime limit = 7 (Number of days before reboot) |
Review your settings and finish by clicking SAVE at the top of the page.